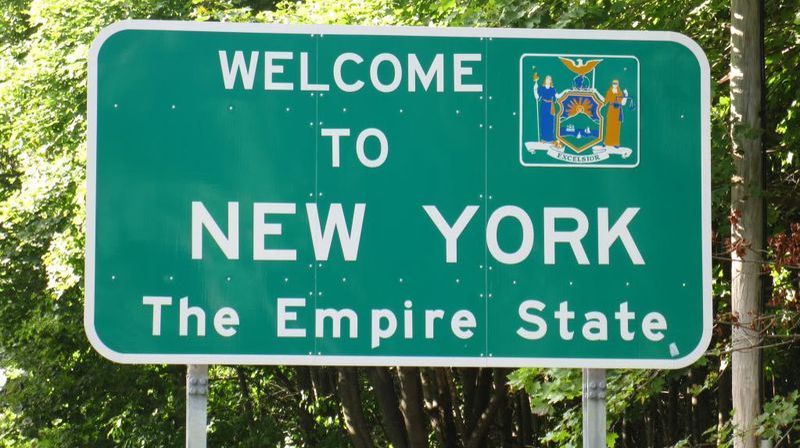غالبًا ما يشتكي مستخدمو Google Chrome من عدم تشغيل مقاطع الفيديو في المتصفح. إما أن تتجمد مقاطع فيديو الويب الخاصة بهم أو لا يتم تحميلها أو تستمر في التخزين المؤقت في Chrome. إنه أمر مزعج أكثر عندما لا تتمكن من مشاهدة مقاطع الفيديو المفضلة لديك على Vimeo و Facebook و YouTube و Netflix وما إلى ذلك.
غالبًا ما يشتكي مستخدمو Google Chrome من عدم تشغيل مقاطع الفيديو في المتصفح. إما أن تتجمد مقاطع فيديو الويب الخاصة بهم أو لا يتم تحميلها أو تستمر في التخزين المؤقت في Chrome. إنه أمر مزعج أكثر عندما لا تتمكن من مشاهدة مقاطع الفيديو المفضلة لديك على Vimeo و Facebook و YouTube و Netflix وما إلى ذلك.
يمكن أن تحدث مشكلة مقاطع فيديو الويب على Chrome بسبب عدة أسباب. قد تكون مشكلة بطيئة في الإنترنت ، أو يتم فتح العديد من المهام على جهاز الكمبيوتر الذي لا يسمح لـ Chrome بتحميل مقاطع الفيديو. يمكن أن يؤدي المتصفح القديم أو جافا سكريبت المفقود المطلوب لتشغيل مقاطع الفيديو هذه إلى حدوث مشكلات في تشغيل الفيديو في Chrome.
مهما كان السبب ، لا يمكنك تجاهل المشكلة. إذا كنت تواجه مشكلة متصفح Chrome ، فإليك كيفية إصلاحها.
جرب الحلول البديلة لحل مشكلة مقاطع فيديو الويب على Chrome
يمكن أن تساعد الاختراقات السريعة في تشغيل مقاطع الفيديو عبر الإنترنت على الفور في المتصفح على جهازك. جرب هذه الحلول الخمسة واستمتع بمشاهدة مقاطع الفيديو في Chrome في أي وقت من الأوقات:
لماذا لا يتم تحميل الفيسبوك على الكروم
- قم بتشغيل الفيديو في نافذة التصفح المتخفي في Chrome.
- شاهد الفيديو بجودة أقل. يمكنك أن تفعل ذلك من 'إعدادات' الخيار على شاشة الفيديو. حدد حدًا أدنى مقبولًا للجودة من الخيارات.
- افتح نافذة متصفح واحدة فقط لتشغيل الفيديو عبر الإنترنت. أغلق جميع نوافذ المتصفح الأخرى.
- إذا كان ذلك ممكنًا ، فحاول تنزيل الفيديو على جهاز الكمبيوتر الخاص بك ثم قم بتشغيله. إذا استمر عدم تشغيل الفيديو أو تشغيله بشكل متقطع ، وما إلى ذلك ، فقد يكون تالفًا. يمكنك تجربة أ برنامج إصلاح الفيديو ، مثل Stellar Repair for Video لإصلاحه.
- ببساطة قم بالتبديل إلى متصفح آخر.
الحلول أعلاه لم تنجح؟ استكشاف المشكلة وإصلاحها لإصلاحها إلى الأبد. لنبدأ مع مethods لإصلاح مقاطع الفيديو التي لا تعمل في Google Chrome
- إصلاح اتصال الإنترنت
لا يمكن تشغيل مقاطع الفيديو في Chrome أو التخزين المؤقت باستمرار ، إذا كانت سرعة الإنترنت بطيئة. لذا تحقق من اتصال Wi-Fi الخاص بك. قم بتشغيل اختبار سرعة الإنترنت. بمجرد فصل الطاقة وتشغيل المودم / الموجه مرة أخرى. إذا لم يتم تشغيل مقاطع الفيديو على متصفحات أخرى أيضًا ، فاتصل بمزود الخدمة الخاص بك ، فقد تكون مشكلة النطاق العريض.
- قم بتحديث Chrome
يجب التعامل مع أي مشكلة تتعلق بالمتصفح أولاً عن طريق تحديثها. تعمل التحديثات على حل المشكلات المتعلقة بالتوافق والأخطاء التي قد تسبب مشكلات في الفيديو في Chrome. علاوة على ذلك ، سيؤدي تحديث Chrome إلى تحسين أداء المتصفح وسرعته وقد يجلب أيضًا ميزات جديدة.
وبالتالي ، تأكد من أنك تستخدم أحدث إصدار من Google Chrome. هيريس كيفية القيام بذلك:
لن يتم تشغيل مقاطع الفيديو على Chrome windows 10
- افتح Chrome وانقر على 3 نقاط في الزاوية العلوية اليمنى.
- يختار ' تحديث Google Chrome . إذا لم يكن الخيار موجودًا ، فهذا يعني أن Chrome قد تم تحديثه.
3. امسح ذاكرة التخزين المؤقت وملفات تعريف الارتباط والملفات المؤقتة في Chrome
إذا كان الفيديو الخاص بك يعمل بشكل مثالي في نافذة التصفح المتخفي في Chrome ، فإنه يكشف أن ذاكرة التخزين المؤقت وملفات تعريف الارتباط وسجل التصفح والملفات المؤقتة لا تسمح بتشغيل مقاطع الفيديو الخاصة بك في Chrome.
الحذر: المقاصةمخبأوستزيل ملفات تعريف الارتباط أكلمات المرور التي قمت بحفظها لمواقع مختلفة. سيتعين عليك إعادة إدخال كلمات المرور لتسجيل الدخول إلى مواقع الويب.لذا قبل إزالة هذه الملفات ، لاحظ كلمات المرور في مكان ما ، في حالة عدم تذكرها.
اتبع الخطوات المحددة لحذف هذه الملفات في Chrome:
كيف تبدأ مقال عن تغير المناخ
- اذهب إلى 'إعدادات' في Chrome.
- انتقل إلى متقدم> الخصوصية و الامن .
- انقر 'محو بيانات التصفح' .
- انقر 'متقدم' .
- تحقق من العناصر التي يجب عليك حذفها مثل محفوظات الاستعراض ومحفوظات التنزيل والصور والملفات المخزنة مؤقتًا وملفات تعريف الارتباط وبيانات الموقع الأخرى.
- انقر 'امسح البيانات' .
4. قم بتشغيل JavaScript
تستخدم معظم مواقع الويب لغة برمجة JavaScript لجعل صفحاتها أكثر تفاعلية للمستخدمين. إذا تم تعطيل JavaScript في Chrome ، فلن تتمكن من تشغيل مقاطع الفيديو في المتصفح. سيؤدي هذا أيضًا إلى تقييد أنشطتك الأخرى على موقع الويب. على سبيل المثال ، قد لا تتمكن من تحديث حسابك أو قد لا يعمل مربع البحث على موقع الويب ، وما إلى ذلك. لذا قم بتشغيل أو تمكين JavaScript في Chrome لتشغيل مقاطع الفيديو بسلاسة.
اتبع الخطوات التالية لتمكين JavaScript في Chrome:
- افتح Chrome وانقر على النقاط الثلاث في الزاوية العلوية اليمنى.
- انقر 'إعدادات' .
- انقر 'الخصوصية والأمن' على اليسار.
- يختار 'إعدادات الموقع' على جهة اليمين.
- انتقل لأسفل إلى 'المحتوى' وانقر فوق 'جافا سكريبت' .
- شغله 'مسموح' .
الآن ، افتح موقع الويب الخاص بك مرة أخرى وشاهد ما إذا كان يتم تشغيل الفيديو في Chrome أم لا.
- تعطيل الإضافات والإضافات في كروم
يمكن أن تؤثر الإضافات والمكونات الإضافية في Chrome على أداء متصفحك. يمكن أن تكون ضارة أيضًا ، إذا تم تثبيتها من مواقع ويب مريبة لجهات خارجية. قم بتعطيل الملحقات والمكونات الإضافية مرة واحدة ثم حاول تشغيل مقاطع الفيديو في Chrome. لإيقاف تشغيل المكونات الإضافية ، انتقل إلى ملف ' الخصوصية والأمن' الخيار في إعدادات Chrome. في 'إعدادات المحتوى' وتعطيل المكونات الإضافية المثبتة.
تم اجتياز اختبار التحفيز الرابع اليوم 2021
لإزالة الإضافات في Chrome ، انقر فوق النقاط الثلاث في الأعلى في المتصفح. انتقل إلى 'ملحقات' عبر 'أدوات أكثر' . قم بتبديل الامتدادات التي تراها هنا.
تحقق الآن مما إذا كانت مشكلة عدم تشغيل مقاطع الفيديو في Chrome قد تم إصلاحها.
- إعادة تعيين إعدادات Chrome
قد تكون التطبيقات أو الإضافات أو المكونات الإضافية المثبتة قد غيرت إعدادات متصفحك. يمكن أن تؤدي إعادة التعيين إلى استعادة إعدادات Chrome إلى الوضع الافتراضي ، ويمكن تشغيل مقاطع الفيديو على الويب مرة أخرى دون أي مشكلة.
اتبع الخطوات التالية لإعادة تعيين Chrome:
الحد الأدنى للأجور شمال ولاية نيويورك
- افتح Chrome وانقر على النقاط الثلاث في الأعلى.
- انقر ' إعدادات ' .
- يختار ' متقدم ' على اليسار. إذا كنت تستخدم ملفاتتتبع أجهزة الكمبيوتر التي تعمل بنظام Windows: إعادة تعيين وتنظيف> إعادة تعيين الإعدادات> إعادة تعيين الإعدادات . يمكن لمستخدمي Mac أو Linux القيام بذلكانقر للمتابعة إعادة تعيين الإعدادات> استعادة الإعدادات إلى الإعدادات الافتراضية الأصلية> إعادة تعيين الإعدادات .
بمجرد انتهاء العملية ، افتح فيديو الويب الخاص بك في Chrome على جهاز الكمبيوتر. يجب أن يلعبوا الآن بشكل صحيح.
- تعطيل تسريع الأجهزة في Chrome
يستخدم تسريع الأجهزة في Chrome وحدة معالجة الرسومات الخاصة بجهاز الكمبيوتر الخاص بك لتشغيل مقاطع فيديو عالية الدقة أو مهام أخرى تتطلب رسومات مكثفة والتي لا تكفي وحدة المعالجة المركزية لها. لكن في بعض الأحيان ، قد لا يعمل تسريع الأجهزة بسبب مشكلات في برنامج التشغيل. ينتج عن هذا تأخير أو تجمد في مقاطع الفيديو التي يتم تشغيلها في Chrome.
لذا حاول تشغيل مقاطع الفيديو في Chrome عن طريق إيقاف تشغيل تسريع الأجهزة في إعدادات المتصفح. في Chrome settings ، حدد 'ل متطور ' تليها ' نظام'. هنا ، uncheck ' استخدم تسريع الأجهزة عند توفرها 'وأغلق النافذة بعد التأكيد.
أخيرا
هناك الكثير من محتوى الفيديو المثير والغني بالمعلومات عبر الإنترنت. لكن في بعض الأحيان لا يمكنك تشغيلها بسلاسة بسبب مشكلات المتصفح في Chrome. جرب الطرق المذكورة أعلاه لإصلاح مقاطع فيديو الويب التي لا يتم تحميلها أو تشغيلها على Chrome واستمتع بمقاطع الفيديو الخاصة بك مرة أخرى.